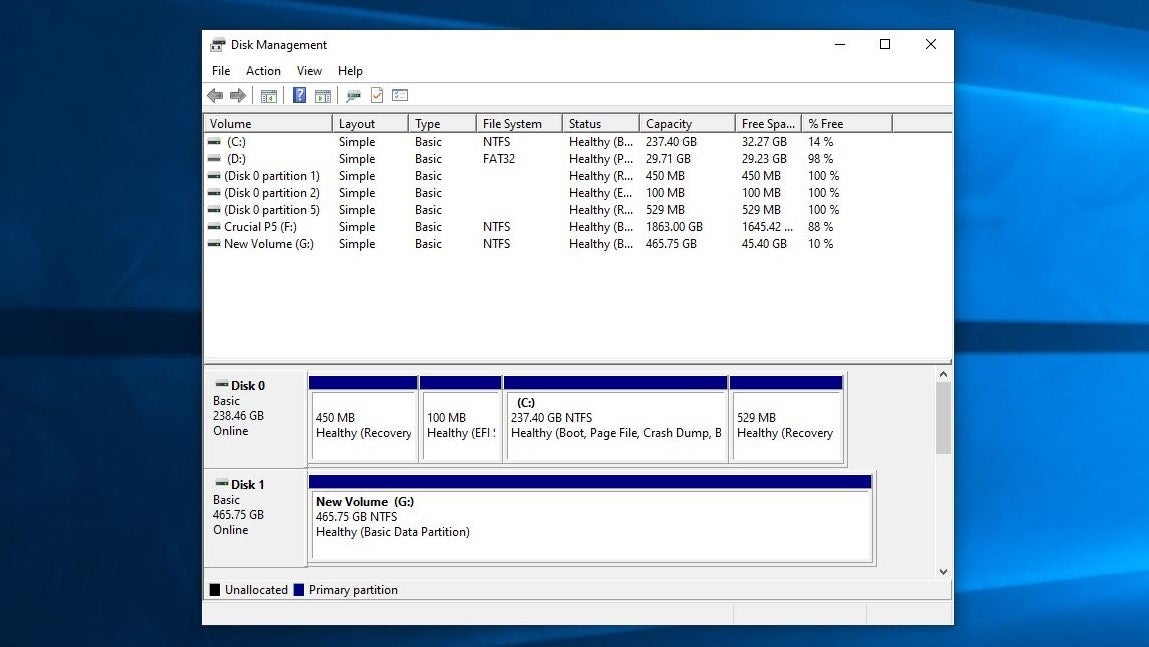Most modern PC cases come dotted with mounting points for 2.5in SSDs, usually in more accessible spots than the 3.5in cages typically used for holding HDDs, and if you opt for a slimmer M.2/PCIe SSD – which I’d strongly recommend – then it can slot directly into the motherboard without any power or data cables to worry about. This guide will explain how to install SSDs of both types, so click the links below to jump to the most relevant section. There’s a little software-based setup to perform with each SSD installation, so that’s all covered below as well. For more on screwdriver-ing together your perfect games PC, we’ve also got guides on how to install a new GPU, how to install a CPU, and how to install a motherboard.
How to install a 2.5in SSD
The bigger but generally more affordable breed of SSD needs three things: a power cable, a SATA cable, and somewhere to sit inside your PC. Cable management will be easier if the drive is already in place, so start by locating one of your PC’s 2.5in mounts. Large 3.5in drive bays usually have mounting holes for fitting a 2.5in drive as well, or there might be dedicated 2.5in mounts attached to the case’s interior chassis. Some cheaper cases also have mounting holes drilled directly into the chassis. It’s a little easier, however, if you have removeable mounts available, as these will let you do the fiddly screwdriver work mostly outside of the case. Specifically, you’ll need a crosshead screwdriver to both remove the mount and affix it to the SSD, before re-installing both to the case. Step 1: Locate the mounting screws – these are very small, and will have come with the case. If you’ve misplaced yours, it’s easy enough to buy replacement screws online, as all SSDs have the same size holes. Step 2: Place the SSD in the mount with the holes aligned, then secure the drive in place by fastening the screws. Replace the mount, if it’s a removable one. Step 3: With the SSD in position, you can now attach the power and data cables; these come included with your PSU and motherboard respectively. They also both use distinctive L-shaped connectors, with the power cable being the wider of the two. Plug this into the SSD, and do the same with the SATA cable, which connects right next to it. Plug the other end of the SATA cable into a spare SATA port on your motherboard, which are normally found near the bottom-right corner. It’s worth remembering that on many motherboards, installing an SSD in an M.2 slot can disable individual SATA ports, as there won’t be enough bandwidth to support both sets of ports being fully filled. Your motherboard manual will tell you which SATA ports are switched off in this scenario, so just switch to a different port if an M.2 is blocking your SATA drive.
How to install an M.2 SSD
M.2 SSDs can use NVMe or SATA interfaces, but both connect directly to your motherboard via an M.2 slot. Be careful about trying to add an M.2 drive to an older PC, as while these slots are common on recent mobos, you only have to go a few chipset generations back for them to be entirely absent. NVMe SSDs are so fast and easy to install, mind, that they’re almost worth upgrading your motherboard for alone. Step 1: Locate an empty M.2 slot on your motherboard; provided it’s a relatively recent model, there should be between one and three of these. Step 2: Insert the SSD by sliding it sideways into the waiting slot. it should click in, with the semi-circular notch at the other end becoming aligned with a tiny standoff poking out of the motherboard. Step 3: Depending on your motherboard, you’ll then need to either fasten the SSD down by screwing a tiny screw into the standoff, or – on newer, higher-end mobos – simply rotating a small plastic latch that will cover the drive and stop it popping back up. If it needs a screw, you’ll find this either already inside the standoff, or in a small bag in the motherboard box. Either way, using your daintiest screwdriver, insert and tighten this screw until it’s holding the SSD firmly in place.
How to initialise and create partitions on an SSD
If you’re installing a new SSD as part of a brand new PC build, the Windows installation tool will basically handle the rest of the setup process as it installs the OS on the drive. If, on the other hand, you’re installing an SSD as additional storage for an existing system, there’s one more step required to make it usable. You’ll need to configure your SSD in Windows’ Disk Management tool, which involves creating a storage partition: usable space that Windows can interact with when reading and writing data. You can open Disk Management by hitting the Windows key and typing “disk management” until “Create and format hard disk partitions” appears. Click on this or press Enter to open the tool. Immediately, Disk Management will detect that a new drive is connected, and will ask to initialise the disk. Check “GPT (GUID Partition Table)”, then click OK to initialise. You’ll see any connected storage drives in a list at the bottom; your newly initialised SSD will be the one with a black outline, and will be listed with “unallocated” space. So, let’s get this allocated to a partition: Step 1: Right-click on the unallocated space on the SSD, then click “New Simple Volume” followed by “Next” once the wizard opens. Step 2: Leave the volume size as it is – the size value defaults to the maximum available space on your SSD in megabytes, in other words making full use of the capacity. Click “Next”. Step 3: Assign a drive letter from the drop-down list, or just go with whichever is listed by default, then click “Next”. Step 4: By default “Format this volume with the follow settings” should be checked – this is what you want. The File system should be NTFS and Allocation size should be set to Default. You can optionally give the drive a name, of sorts, by typing it in the Volume label field; I like to name my drives according to their make and model, but you can name your SSD whatever you want. Or just leave it black! It will still be identifiable from its drive letter. Finally, make sure “Perform a quick format” is checked, then click “Next”. Step 5: Click “Finish”, then “Format disk” when prompted. Once formatted, you should see your new SSD listed in Disk Management with a functioning partition. That means that after all that fiddling with tiny screws, removing and re-installing mounts and potentially naming a computer part like it’s a pet gerbil, your SSD is completely installed and ready to use. Congrats!
What is a solid state drive?
An SSD is just a storage drive that doesn’t include any moving parts. Whereas hard disk drives (HDDs) access data using a mechanical read/write arm that flits across a spinning platter, almost like a record player (sort of, ish), SSDs use much smaller modules of flash memory that are accessed through purely digital means. Nothing is actuating or spinning, hence the “solid state” in solid state drive.
What are the advantages of an SSD?
Speed, mainly. SSDs are significantly faster than hard drives for both read and write speeds; even a basic 2.5.in SATA SSD can be more than twice as fast, while NVMe drives are faster still. This makes the solid state option far better as your PC’s ‘main’ drive, as booting up Windows will take a lot less time, and it’s the same story for loading times in games: Katharine once found that an NVMe SSD could launch Anthem up to 70% faster than a hard drive. Less waiting, more playing. SSDs also run silently, without the scritching-scratching of a mechanical drive, and M.2 drives show how they can be much more compact and power-efficient as well. SSDs are also more shock-resistant than HDDs, though this is less useful in a desktop PC than, say, a laptop. Or the Steam Deck.
How can I pick the right SSD?
Your primary concern should be: “Will this fit in my PC?” Before you go shopping, make sure that you’ve actually got a spare M.2 slot or 2.5in mounting point to install the new drive in. If you’re willing to pay more for a PCIe 4.0 SSD (or a PCIe 5.0 model, once they launch in late 2022), check as well that your CPU and motherboard combination both support the desired interface. PCIe 3.0 drives are slower, but are still drastically faster than SATA drives, and should work with any M.2-equipped motherboard. With the boring techy stuff out of the way, start thinking about capacity. I’m a big advocate for just buying the largest SSD you can afford, but generally speaking you should aim for at least 1TB if this is going to be the one and only storage device in your rig. If you have other drives that can provide backup capacity – an HDD, maybe, or older, slower SSDs – then you could get a smaller 500GB or even 256GB SSD, and just use that for Windows and a few of your favourite games or apps. Right now, PCIe 3.0 NVMe SSDs arguably provide the best value for money, though it can be worth upgrading to PCIe 4.0 to secure yourself the best speeds. Indeed, if you’ve already invested in a CPU and motherboard with 4.0 support, it would almost be a shame to not take advantage of it. SATA SSDs are good for budget builds, though try to aim higher (i.e. faster) if your cash situation allows.